- Servizio Gratuito Nessuna commissione
- Nessun obbligo Nessun impegno
- Le migliori offerte Prezzi bassi
iPhone bloccato durante l’aggiornamento: 4 cose da fare
di Silvio Spina | 01-08-2022 | News TelefoniaGli aggiornamenti di iOS sono sempre particolarmente attesi dai possessori di iPhone, grazie all’introduzione di novità grafiche e funzionali che rendono il sistema operativo sempre più completo, sicuro e ottimizzato per i dispositivi di casa Apple. Purtroppo, però, ci sono casi in cui il telefono si blocca o smette di funzionare subito dopo i durante la procedura di update: che cosa fare in questi casi?

Plenitude Fibra
16.90 €/MESE
Enel Fibra Flash Trio Web
17.90 €/MESE
Iren Connect You
18.99 €/MESEEdison WiFi + Luce e Gas
19.90 €/MESE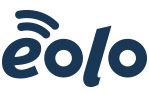
EOLO Casa
19.90 €/MESE
Sky Wifi + Prova Sky Q
22.90 €/MESEIllumia Wi-FI
22.90 €/MESETiscali Ultrainternet Wireless
24.90 €/MESE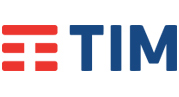
TIM WiFi Casa
24.90 €/MESE
Fastweb Casa FWA
24.95 €/MESE
WindTre SUPER FIBRA
24.99 €/MESE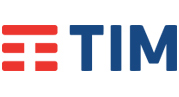
TIM PREMIUM BASE
25.90 €/MESE
Fastweb Casa Start
27.95 €/MESEVodafone Internet Casa Start + chiamate
27.95 €/MESE
Fastweb Casa Pro
29.95 €/MESE
Fastweb Casa Ultra
36.95 €/MESEL’ultimo aggiornamento iOS è è stato appena rilasciato e non vedete l’ora di provare le funzionalità della nuova versione del sistema operativo dell’iPhone: avviate l’aggiornamento, attendete, attendete ancora. Risultato? Il telefono rimane inchiodato su un’inquietante schermata nera, sulla mela oppure continua a riavviarsi senza mai caricare il sistema.
Quelli che abbiamo appena descritto sono dei casi, fortunatamente molto rari, di iPhone bloccati durante l’aggiornamento o a seguito della procedura di update/upgrade: le cause possono essere diverse, ad esempio l’aggiornamento non è stato scaricato correttamente, il file stesso era corrotto o c’è stata un’interruzione durante la fase di update (telefono che si spegne improvvisamente, cavo che si stacca durante l’aggiornamento in caso di procedura tramite computer, etc…).
Gli utenti meno avvezzi alla tecnologia potrebbero entrare subito nel panico, pensando di aver danneggiato irreparabilmente il dispositivo. Ma è davvero così? In realtà la possibilità che un telefono diventi inutilizzabile dopo un aggiornamento è assai remota: l’iPhone bloccato durante l’aggiornamento, che sia via OTA (direttamente via Wireless) o via iTunes, è spesso un problema risolvibile seguendo alcuni passaggi.
La procedura cambia a seconda del modello di iPhone posseduto: alcuni smartphone di casa Apple, infatti, sono dotati di un pulsante fisico frontale (TouchID/Home), mentre altri, quelli più recenti, ne sono sprovvisti, per lasciare spazio ad uno schermo sempre più ampio e allo sblocco tramite FaceID.
Vediamo, quindi, che cosa consiglia la stessa casa produttrice e come procedere allo sblocco del telefono.
Sommario
iPhone bloccato durante l’aggiornamento: che cosa fare
Se l’Phone si è bloccato durante la procedura di aggiornamento di iOS, è consigliabile seguire questi 4 step:
- provare a riavviare il telefono;
- se l’iPhone non risponde, provare un riavvio forzato;
- attivare la modalità di recupero, se il dispositivo continua a non funzionare;
- contattare l’assistenza
Riavvio forzato iPhone: come fare
La modalità di riavvio forzato di un iPhone variano a seconda del modello:
- su iPhone 6S e iPhone SE (1gen): tenere premuti contemporaneamente il tasto di accensione e il pulsante home e rilasciare quando compare il logo Apple;

- su iPhone 7: tenere premuti contemporaneamente il tasto volume giù e il pulsante di accensione, rilasciandoli quando compare il logo Apple;

- su iPhone 8 e iPhone SE (2gen): premere e rilasciare rapidamente il tasto volume su, premere e rilasciare rapidamente il tasto volume giù e tenere premuto il tasto di accensione finchè non compare il logo Apple;

- su iPhone X, XS, XR, 11, 12, 13 (modelli con FaceID): premere e rilasciare rapidamente il tasto volume su, premere e rilasciare rapidamente il tasto volume giù e tenere premuto il tasto laterale finché non compare il logo Apple.

Se il riavvio forzato non sortisce alcun effetto e l’iPhone rimane bloccato, provate la modalità di recupero.
Modalità di recupero iPhone: come attivarla
Prima di procedere alla modalità di recupero, è importante verificare i seguenti punti:
- che il Mac o il PC sia aggiornato;
- se si utilizza ancora iTunes, che sia aggiornato all’ultima versione;
- che si sia effettuato un backup del telefono nel caso in cui vi fossero informazioni da non perdere;
- che si abbia un cavo Lightning perfettamente funzionante.
Per entrare nella modalità di recupero dell’iPhone è necessario collegare via cavo il telefono al computer e premere i seguenti pulsanti:
- su iPhone 6S e iPhone SE (1gen): tenere premuti contemporaneamente il tasto di accensione e il pulsante Home (TouchID) finchè non compare la schermata della modalità di recupero;

- su iPhone 7: tenere premuti contemporaneamente il tasto volume giù e il pulsante di accensione finchè non compare la schermata della modalità di recupero;

- su iPhone 8 e iPhone SE (2gen): premere e rilasciare rapidamente il tasto volume su, premere e rilasciare rapidamente il tasto volume giù e tenere premuto il tasto di accensione finchè non compare la schermata della modalità di recupero;

- su iPhone X, XS, XR, 11, 12, 13 (modelli con FaceID): premere e rilasciare rapidamente il tasto volume su, premere e rilasciare rapidamente il tasto volume giù e tenere premuto il tasto laterale finché non compare la schermata della modalità di recupero.

Una volta entrati nella modalità di recupero, scegliete l’opzione Ripristina dal computer e attendete che la procedura si concluda. In questo step verrà scaricato il sistema operativo e reinstallato sull’iPhone: è necessario, quindi, che il computer sia collegato correttamente ad una rete Internet.

Una volta conclusa l’operazione, il telefono dovrebbe essere finalmente sbloccato: procedete alla configurazione e all’eventuale reinstallazione del backup eventualmente fatto in precedenza.
iPhone ancora bloccato: che cosa fare
Se l’iPhone resta ancora bloccato nonostante il riavvio forzato e la reinstallazione di iOS tramite modalità di recupero (ad esempio la barra di avanzamento resta bloccata con la schermata della mela o il telefono non si accende), il problema potrebbe essere più complicato del previsto. In questi casi è consigliabile affidarsi al supporto Apple:
- tramite la procedura guidata sul sito di Apple;
- chiamando il numero verde Apple 800 915 904;
- recandosi presso un Apple Store o un rivenditore autorizzato.
Un addetto del customer care vi supporterà fino alla risoluzione del problema. Se l’iPhone è ancora in garanzia, la riparazione o la sostituzione in caso di problema hardware è gratuita.
Offerte Telefonia MobileTariffe Mobile
Trova subito la tariffa giusta per il tuo smartphone!
Più letti
- Come parlare con un operatore TIM (ex Telecom): numero verde e altri contatti del servizio clienti
- Quanti giga consuma un film? Quanti dati necessita lo streaming video
- Connessione LTE cosa significa
- Contatti Wind Infostrada: numero verde e gli altri canali del servizio clienti
- Quanti giga consuma una partita di calcio?
Ultime News
- Tariffe solo voce casa di ottobre 202521 Ottobre 2025
- Trasferimento di chiamata da fisso a cellulare29 Agosto 2025
- Offerte WINDTRE casa di luglio 202503 Luglio 2025
- Offerte TIM casa di luglio 202502 Luglio 2025
- Telefono fisso Vodafone con SIM: costi e caratteristiche15 Giugno 2025

